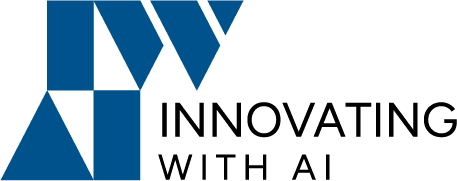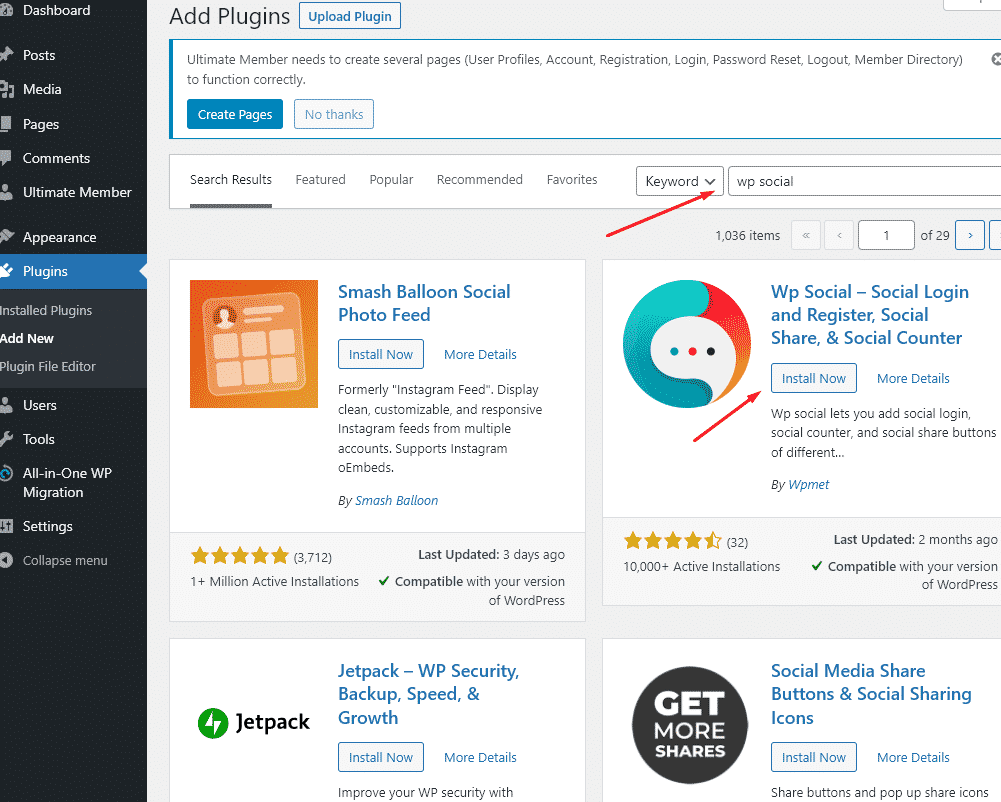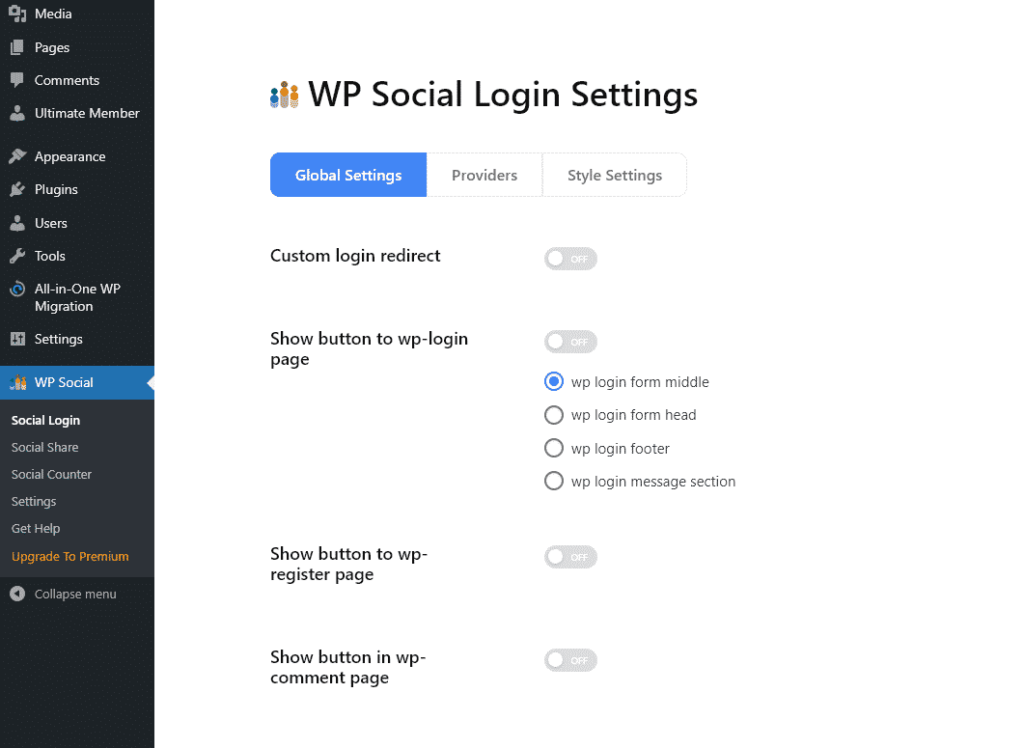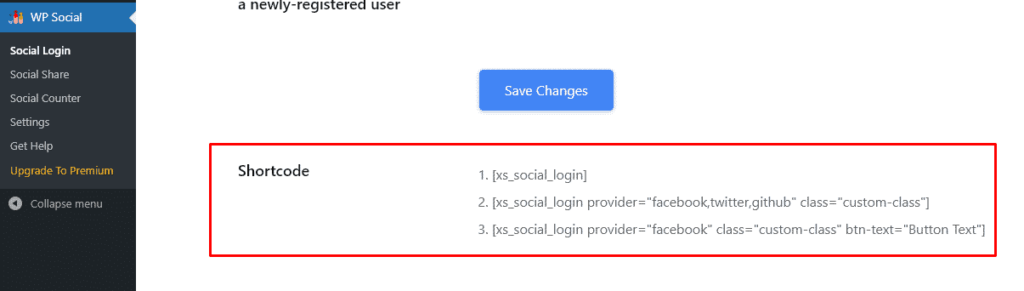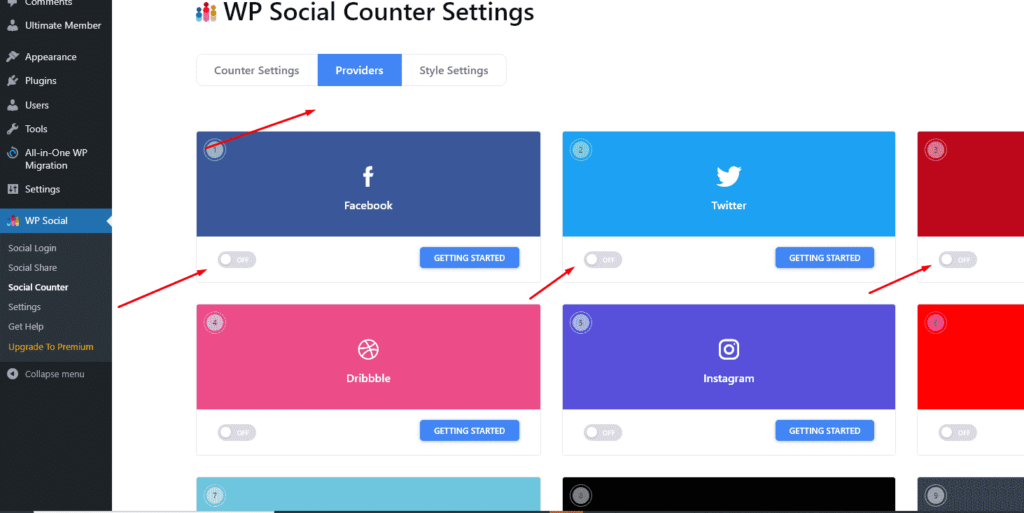Social Media login sometimes referred to as Social Sign-in, is a single sign-in option that uses your existing login information from a social networking website, such as Facebook, Twitter, LinkedIn or Google+, etc. You can use the login to sign-in to a third-party website instead of creating a new account for that particular site.
WP Social lets you add social login, social counter, and social share buttons of different styles to your WordPress website.
Though most of the users expect to have social login on your website nowadays, the Millennials expect it more. As many websites already have social login on their websites, they expect to have it on your website too.
How to Add Social Login to Your WordPress Website?
Step 1: Install and active WP Social Plugin to Your Website
Navigate to Plugins and then click on “Add New”
Type “WP Social” on the Search box and press Enter.
Step 2: Configure Social Login from WP Social and Choose Where You Want to Show the Social Login Buttons
Navigate to the side menu. Hover on the WP Social plugin and then click on “Social Login”
Now you will see the Settings of the WP Social Login.
Custom login redirect: You are at liberty to set a URL where the users will be redirected after logging in with social login.
Show button to wp-login page: If you choose to place the social login button on the login page of your WordPress website, toggle the button to “Yes” first. Now, choose any position of your choice for placing the Social login button.
Show button to wp-register page: You have to show the social login button to the wp-register page. Toggle the settings button to “Yes” and then choose a place for showing the button on the registration page of your website.
Show button to wp-fundraising login page: Apart from showing the social login button to the login page of your WordPress website, you can also place it on the login page of the fundraising plugin.
Show button in wp-comment page: Let the user start commenting on your website just after completing a simple login by clicking on the social login button. To show the social login button on the wp-comment page, make sure that you have enabled the setting and have selected a position.
After setting everything, you need to use those shortcodes.
Shortcode: Apart from placing the social login buttons on the places mentioned above, you can also show the buttons anywhere on your website by using the following shortcodes.
Step 3: Finally Choose and Configure Social Login Providers and Style
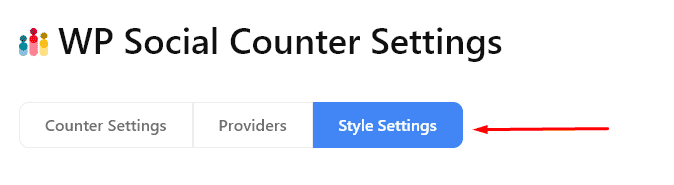
When you are done selecting a style, click on Save Changes.