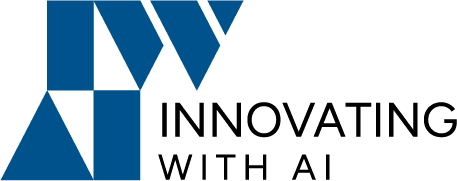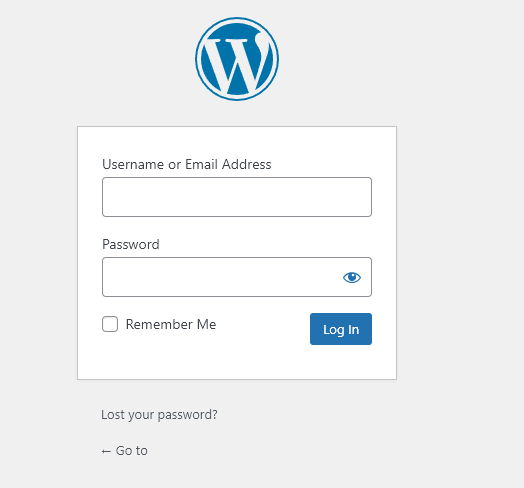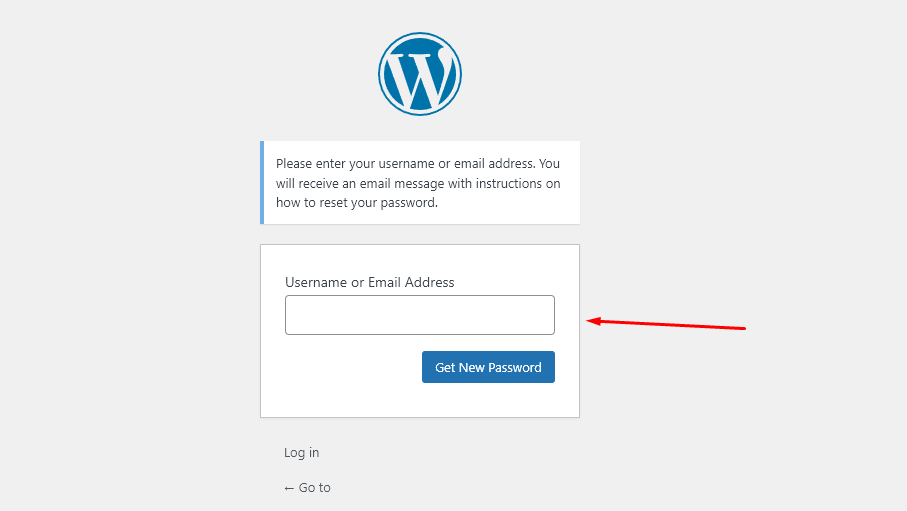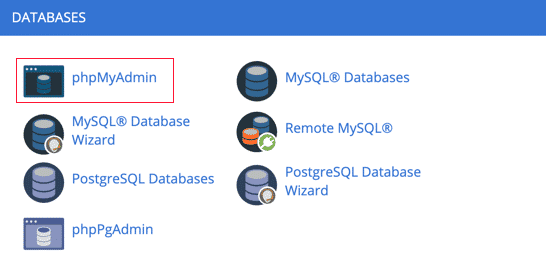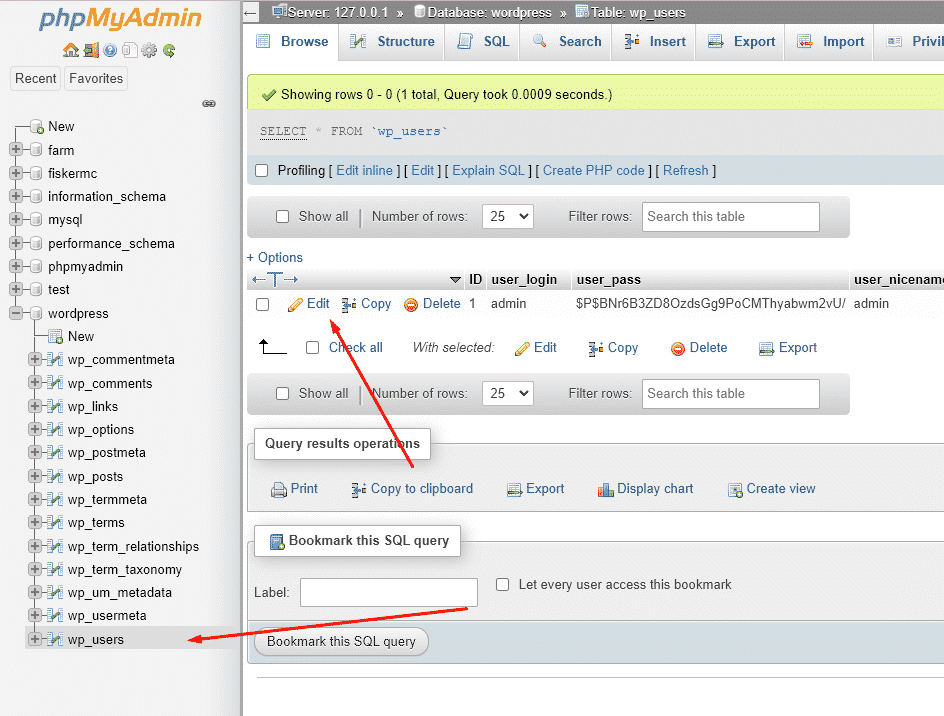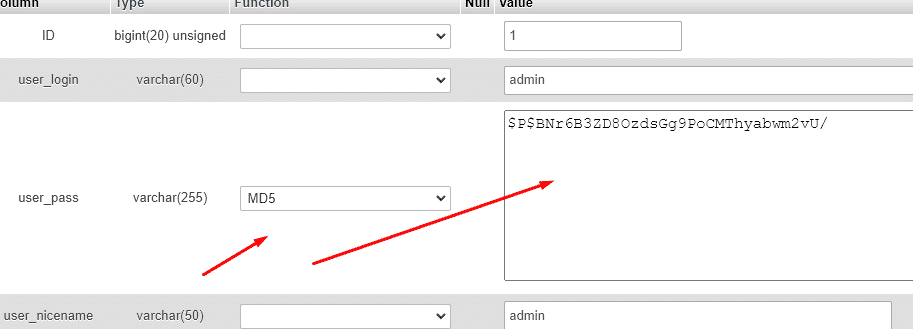Forgot your WordPress password? Don’t worry. Our step-by-step guide will show you how to recover a lost password in WordPress.
How to Reset Your WordPress Password from the WordPress Login Screen
- Go to your WordPress Login screen
- Click Lost Your Password
- Enter the email address associated with your WordPress login
- After clicking the “get new password” button, you will get an email from your mailbox
- Type in a New Password andClick the Reset Password button to save the new password
Changing Your WordPress Password and Resetting It
Changing your password and resetting your password in WordPress result in similar outcomes.
Changing your password is something you do yourself. If you have access to your website and your profile settings, you should be able to change your WordPress password easily. In other words, you change your password when you know your current password.
Resetting your password is something you’ll need to get the system to do for you, or maybe ask an administrator if you aren’t one. For this post, I’m assuming that you are the site admin and you have access to reset passwords for other users – which is something I’ll show you how to do later in the post.
The main thing about resetting a password is that you do it when you don’t know the existing password.
However, if you don’t have access to that email address, or your WordPress site fails to send an email, then you will not be able to reset your password.
Changing or Resetting WordPress Password without Email Access
Now let’s imagine you don’t have access to the email address associated with the account. Here are the methods you could use:
- Reset the password in cPanel.
- Reset the password in phpMyAdmin. If you’re with Kinsta, you can easily reset the password in phpMyAdmin through MyKinsta.
- Use FTP to reset the password.
Again, skip ahead to the instructions for using each of these methods.
How to change WordPress Password from PhpMyAdmin
First, you need to log in to the cPanel dashboard of your WordPress hosting account. Next, you need to navigate to the Databases section where you can click on the phpMyAdmin icon.
This will launch the phpMyAdmin app where you need to select your WordPress database.
Click Edit for the WordPress user you want to modify.
Change the Function for user_pass to MD5.
Change the Value for user_pass to your desired new password.
Entering a password each time you log in to your WordPress blog can be bothersome. However, if you always log in to your WordPress blog from your own devices using your home internet connection then you can stop WordPress from forgetting you with the Always Remember Me plugin. This plugin will check the Remember Me box below your login screen. So once you log in to your WordPress, you will remain logged in for a long time unless you clear your browser’s cookies.